Plots Styles
Posted : admin On 7/14/2022- Autocad Plot Style Path
- Plot Styles Autocad
- Plot Styles File
- Plot Styles Matlab
- Plot Styles Location Autocad
We recommend using Color Dependent (CTB) plot styles when configuring your plotter settings. CTB is the most commonly used plotting method in the landscape architecture field, and we've based many of our software's plotting capabilities on the capabilities of CTB styles.
Color dependent plot styles are saved in plot style table files with a “ctb” file name extension. When you Use named plot styles you can assign specific styles to each object explicitly and you can assign styles Bylayer. Objects can then have a plot style as an object property just like objects can have color and linetype properties. Seaborn figure styles ¶ There are five preset seaborn themes: darkgrid, whitegrid, dark, white, and ticks. They are each suited to different applications and personal preferences. The default theme is darkgrid. If the current drawing is set to STB (named) plot styles, you will be able to edit the Named Plot Style for each layer and block color used in that drawing. When the system creates that layer or inserts a block with a layer of that color, it will do its best to apply the assigned STB plot style. Let’s try to create a new plot style. You can create an STB file using Manage Plot Styles. You can access it from AutoCAD application menu print manage plot styles. This will open a folder. Double click add-a-plot style table wizard shortcut. This wizard will help you to create your STB. Let’s see the wizard pages: This is an introduction.
However, you're welcome to use Named (STB) plotting files with our software. Although we strongly advise against it, because they don't work well for architectural uses, STB styles are certainly an option used by a number of firms.
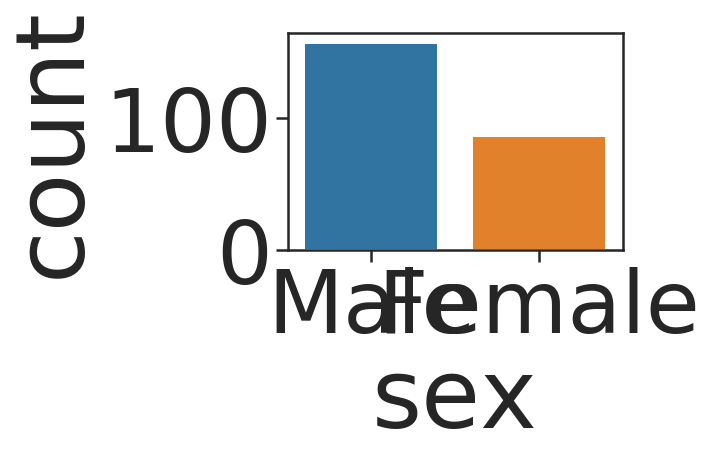
We've made some updates to the way our software works with STB styles, making it much more STB-friendly.
If you want to use CTB plot styles (hint, hint), see our articles on:

Because CTB plot styles rely on a logical system of layer colors rather than a long list of layer names, we've found them to be a much better option than STBs. Here's why >
An STB file can include as many, or as few, named styles as you want. For example, you could have just 5 styles: Heavy, Medium, Thin, Ultra-Thin, and Halftone, for example. This type of setup may seem easy – until you have to get into the nuts and bolts of actually making it work.
When you open the Layer Properties Manager in CAD (type Layer in the Command line and press Enter), you'll see a Plot Style column that lists a style for each layer. Here, you'll see the plot style that's currently set for each layer.
Herein lies the main issue with STB styles: You have to pull up the Layer Properties Manager and look at each plot style to see how each line in your drawing will plot, rather than just looking at the line colors. To ensure that everything is plotting correctly, you'll need to look at the entire list of layers and ensure that each layer is assigned the correct plot style.
We've added STB capability to our software, allowing you to apply your STB styles (or those of your clients) to your drawings.
If the current drawing is set to STB (named) plot styles, you will be able to edit the Named Plot Style for each layer and block color used in that drawing. When the system creates that layer or inserts a block with a layer of that color, it will do its best to apply the assigned STB plot style. You can make these edits to both layer colors and block colors from within the General Preferences screen.
Here's what to do:
1. Select a Preference Set where you want to edit your plot styles.
If your office has STB plot styles as an in-house standard, you'll need to make these changes to each Preference Set where you use STBs.
If you're doing work for a client or consultant who uses STBs, we recommend creating a new Preference Set for that client or consultant, if you don't have one already. That way, you can apply all that entity's standards to drawings – not just their STB styles.
2. Apply the necessary STB style to Model Space in the drawing you're working on.
Type PLOT in the Command line while in Model Space, and press Enter to open the Plot Manager for Model Space.
Select the STB style from the Plot style table (pen assignments) menu, and apply it to all layouts.
3.(optional but recommended) Download our Layer Colors Spreadsheet, linked below, which lists the names of all layers used by our software.
4. Apply each of your STB styles to the appropriate layer in the Layers and/or Block Colors settings in the General Preferences – ideally using our Layer Colors Spreadsheet as a guide.
Layer Colors
Follow our steps to edit layer information from the General Preferences. Use the bottom menu (pictured below) to set an STB style to a layer. (The example below shows selecting a style named Medium.)
Autocad Plot Style Path
Repeat this step for each layer that requires an STB style.
Block Colors
Plot Styles Autocad
Follow our steps to edit block line colors from the General Preferences. Use the bottom menu (pictured below) to set an STB style to a line color.
Plot Styles File
Repeat this step for each line color that requires an STB style.
Once you've applied STB styles to each necessary layer and/or line color, use the active Preference Set in future drawings where you need to use STB styles.
The default installation setting for most CAD platforms is to display lineweights as millimeters (mm). Our Layer Color and Block Color tools in the General Preferences screen are geared toward this setting. If you use inches lineweights, you may find that your lineweight settings aren’t carrying over when you place smart objects such as plants and Amenity RefNotes.
To resolve this issue, temporarily set your LWEIGHT settings to millimeters. Open the General Preferences again, and set your lineweights according to the following conversion table:

- 0.05mm = 0.002'
- 0.09mm = 0.004'
- 0.13mm = 0.005'
- 0.15mm = 0.006'
- 0.18mm = 0.007'
- 0.20mm = 0.008'
- 0.25mm = 0.010”
- 0.03mm = 0.012'
- 0.35mm = 0.014'
- 0.40mm = 0.016'
- 0.50mm = 0.020'
- 0.53mm = 0.021'
Plot Styles Matlab
- 0.60mm = 0.024'
- 0.70mm = 0.028'
- 0.80mm = 0.031'
- 0.90mm = 0.035'
- 1.00mm = 0.039'
- 1.06mm = 0.042'
- 1.20mm = 0.047'
- 1.40mm = 0.055'
- 1.58mm = 0.062'
- 2.00mm = 0.079'
- 2.11mm = 0.083”
Plot Styles Location Autocad
After setting the lineweights and clicking OK in the Block Color dialog box, you can freely change your LWEIGHT setting back to inches if desired. The Land F/X layers will import with the correct inches lineweights.