Outlook Calendar Appointment Slots
Posted : admin On 7/21/2022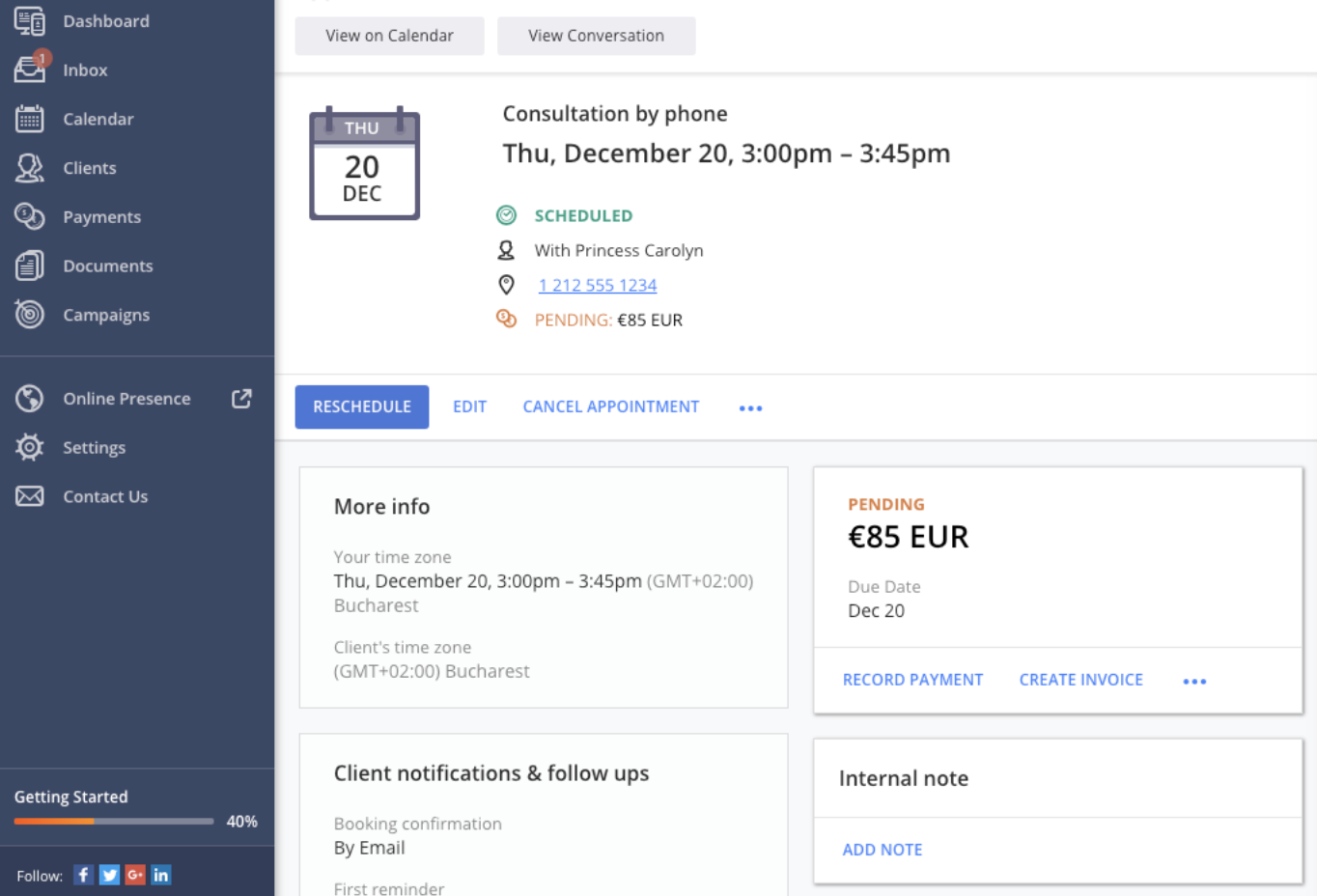
- Outlook Bookings
- Outlook Calendar Appointment Slots 2020
- Outlook Calendar Time Slots
- Outlook Calendar Sign Up Sheet
- Office 365 Bookings
How to change time increments of calendars in Outlook?
- Thanks for the replies, but I'm more looking for a Microsoft alternative to Google Calendar Appointment Slots, or something like youcanbook.me. So I can publish my available slots, and users can easily pick an available slot themselves.
- Tip 891: Move a series of appointments to new dates A reader asks: 'At some point after I installed MSO 2003, several month's Calendars appeared at the top of the Navigation Tip 270: Displaying Navigation Calendars Outlook 2002 introduced Labels to the calendar, allowing you to display appointments in your Day/Week/Month view using different c Tip 3: Calendar Views Following up on yesterday.
- Daily appointment calendar Keep track of your time with this daily appointment calendar that has spaces for every half hour from 7 am to 6:30 pm. This is an accessible template.
- Daily appointment calendar (week view) Keep track of your time with this daily appointment calendar template which adjusts for the starting time and time intervals.
On the Appointment tab, in the Actions group, click the Save & Close button. Display the calendar in the Day, Work Week, or Week arrangement of the Calendar view. Do either of the following in the calendar pane: In the calendar, click the time slot at the appointment start time on the day of the appointment.
When you display calendars in the Day/Work Week/Week/Schedule View in Outlook, the default time increment are 30 minutes. For special works, it may requires to place more/less space for calendar details. Therefore, you need to change the time increments of calendars in Microsoft Outlook.
- Auto CC/BCC by rules when sending email; Auto Forward Multiple Emails by rules; Auto Reply without exchange server, and more automatic features...
- BCC Warning - show message when you try to reply all if your mail address is in the BCC list; Remind When Missing Attachments, and more remind features...
- Reply (All) With All Attachments in the mail conversation; Reply Many Emails at once; Auto Add Greeting when reply; Auto Add Date&Time into subject...
- Attachment Tools: Auto Detach, Compress All, Rename All, Auto Save All... Quick Report, Count Selected Mails, Remove Duplicate Mails and Contacts...
- More than 100 advanced features will solve most of your problems in Outlook 2010-2019 and 365. Full features 60-day free trial.
Change time increments of calendars with Time Scale feature
In Outlook 2010 and 2013, it quite easy to change the time increment of a specified calendar with the Time Scale feature.
Step 1: Shift to the Calendar view, and click to open the calendar you will change its time increment.
Step 2: Change calendar’s view with going to the View tab, next clicking the Change View > Calendar, and then clicking the Day button, Work Week button, Week button or Schedule View button.
Step 3: Then specify a time increment from the drop down list of Time Scale on the View tab.
Note: This method does not work in Outlook 2007.
Change time increments of calendars with right clicking
Another easy way to change the time increment of a specified calendar is with right clicking.
Step 1: Open the calendar and show it in the Day/Work Week/Week/Schedule View.
- In Outlook 2007, click the View > Current View > Day/Week/Month, and then click the Day button or Month button above the opened calendar.
- In Outlook 2010 and 2013, go to the View tab, next click the Change View > Calendar, and then click the Day button, Work Week button, Week button or Schedule View button.
Step 2: Right click the time scales area in the calendar, and then specify a time increment from the right-clicking menu. See screen shots below:
Time scales in Schedule View | |
Time Scales in Day View | Right-clicking Menu |
Change time increments of calendars with configuring other settings

There is a third method that can help you change the time increment of a specified calendar in Microsoft Outlook.
Step 1: Shift to the Calendar view, and click to open the specified calendar that you will change its time increment.
Step 2: Show the calendar in the Day/Work Week/Week/Schedule View.
- In Outlook 2007, click the View > Current View > Day/Week/Month, and then click the Day button or Month button above the opened calendar.
- In Outlook 2010 and 2013, go to the View tab, next click the Change View > Calendar, and then click the Day button, Work Week button, Week button or Schedule View button.
Step 3: Click the View Settings button on the View tab (or click the View > Current View > Customize Current View in Outlook 2007).
Outlook Bookings
Step 4: In the popping up Advanced View Settings dialog box, please click the Other Settings button.
Step 5: Then the format Calendar dialog box comes out. Please click the Time scale box and select a time increment from the drop down list.
Step 6: Click all OK buttons to exit each dialog box.
Kutools for Outlook - Brings 100 Advanced Features to Outlook, and Make Work Much Easier!
- Auto CC/BCC by rules when sending email; Auto Forward Multiple Emails by custom; Auto Reply without exchange server, and more automatic features...
- BCC Warning - show message when you try to reply all if your mail address is in the BCC list; Remind When Missing Attachments, and more remind features...
- Reply (All) With All Attachments in the mail conversation; Reply Many Emails in seconds; Auto Add Greeting when reply; Add Date into subject...
- Attachment Tools: Manage All Attachments in All Mails, Auto Detach, Compress All, Rename All, Save All... Quick Report, Count Selected Mails...
- Powerful Junk Emails by custom; Remove Duplicate Mails and Contacts... Enable you to do smarter, faster and better in Outlook.
Outlook Calendar Appointment Slots 2020
or post as a guest, but your post won't be published automatically.
- To post as a guest, your comment is unpublished.Thanks! Great info on modifying outlook calendar to help my productivity
You can use Google Calendar’s Appointment Slots function to create appointments that other users can book. For example, faculty can create office-hour or class-presentation appointment slots that students can then book themselves. This function creates an additional view of your calendar that only shows the available appointment slots. Visitors can then click on a time slot to book it. Then once a time is booked, the time is filled in and unbookable by others.
Note: Appointment Slots are currently only available to Google Apps users (i.e., not to personal Gmail users). Users must be signed in with their Daemen email to access the appointment slots.
There are several things you can do with appointment slots:
- Setting up appointment slots
- Adding others to the appointment
- Inviting others to book appointments
Setting Up Appointment Slots
- Go to Google Calendar.
- Click on the date you want to set the appointment slots for.
- In the event box, click “Appointment slots”. Enter the event title, time frame, and slot duration then click save. For example: If you select the time as “9am-11am” and with “slots with duration of 30 minutes” then 4 appointment slots would be createdeach lasting 30 minutes during that time period.
4. Once saved, click on the appointment to edit the event and add additional details like location or description.
Adding Others to the Appointments
Adding others to the appointments is not the same as inviting them to book an appointment. When adding someone to the appointments, they will be invited to every appointment so only add people who will be assisting with all the appointments (i.e. – if it is for an Office or Department, you may want to add others in the office so they can see the appointments).
- Click on the appointment slots and select “Edit”. Enter their username in the “Add Guests” field (to the right).
Inviting Others To Book Appointments
You must set up the actual appointment slots before others can book them.
- Go to Google Calendar.
- Click the appointment slot event on the calendar, then click on “Go to appointment page for this calendar”.
- Copy the calendar’s appointment page link found at the top of the page.
- Email this link to people looking to book an appointment.